Cara 1: System Configuration
Cara pertama untuk masuk ke safe mode adalah melalui system configuration. Caranya, cukup ketik “msconfig” atau “system configuration” di Windows Search lalu tekan enter. Sebuah jendela system configuration kemudian akan muncul di layar komputer.
Silahkan klik tab Boot, lalu ceklis opsi Safe Boot yang ada di bagian kiri bawah. Di bawahnya terdapat 4 macam metode safe boot yang bisa Anda pilih, yakni:
- Minimal: Menjalankan safe mode dengan memuat driver dan service yang penting saja, tetapi dalam tampilan Windows standar
- Alternate Shell: Menjalankan safe mode dengan Command prompt tanpa Windows GUI. Untuk menjalankan fitur ini dibutuhkan pengetahuan untuk menggunakan Windows tanpa bantuan mouse.
- Active Directory Repair: Menjalankan safe mode yang memiliki akses ke komponen komputer. Fitur ini sangat cocok digunakan ketika kita gagal menginstal hardware baru.
- Network: Menjalankan safe mode dengan tambahan driver dan service yang digunakan untuk mengakses jaringan serta menggunakan tampilan Windows GUI standar.
Silahkan pilih salah satu dari keempat fitur tambahan tersebut, lalu klik tombol “Apply” dan “OK”. Selanjutnya akan muncul pertanyaan apakah ingin melakukan restrat sekarang atau tidak. Silahkan lakukan restart untuk masuk ke safe mode tersebut.
Cara 2: Tombol F8
Cara masuk safe mode yang selanjutnya merupakan metode yang sudah sangat umum yakni dengan menggunakan tombol F8 di keyboard. Kita hanya tinggal menekan tombol F8 beberapa kali ketika proses booting untuk kemudian memilih jenis safe mode mana yang akan digunakan.
Sayangnya, di Windows 10 cara mengakses via tombol F8 ini ditiadakan dengan tujuan untuk memperpecat proses booting. Namun Anda dapat menggunakan trik khusus agar cara ini kembali dapat digunakan di Windows 10.
Caranya, klik kanan di tombol Start lalu pilih opsi Command Prompt (Admin). Klik tombol “Yes” jika muncul peringatan dari User Account Control. Setelah Command Prompt terbuka silahkan ketik:
bcdedit /set {default} bootmenupolicy legacy
Selanjutnya silahkan tekan enter dan restart komputer Anda. Sekarang setiap kali melakukan booting Anda dapat menekan tombol F8 untuk masuk ke safe mode. Jika Anda ingin menonaktifkan kembali tombol F8 tersebut, silahkan ulangi langkah di atas lalu ketik:
bcdedit /set {default} bootmenupolicy standard
Selanjutnya tekan enter dan tutup Command Prompt. Kini tombol F8 sudah tidak bisa lagi digunakan untuk mengakses safe mode ketika proses booting, namun proses booting ke sistem operasi Windows-nya akan menjadi lebih cepat.
Cara 3: Advanced Startup
Selanjutnya silahkan pilih Startup Settings lalu Restart komputer Anda. Setelah melakukan restart, Anda akan disuguhkan dengan berbagai macam pilihan startup termasuk safe mode. Silahkan pilih jenis safe mode yang ingin Anda gunakan.
Selain dengan cara di atas, Anda juga bisa masuk ke recovery mode dengan cara yang sangat singkat. Caranya, klik tombol start lalu klik tombol power. Setelah itu, silahkan tekan dan tahan tombol shift lalu klik opsi restart. Komputer Anda selanjutnya akan secara otomatis masuk ke recovery mode.4. Cara Masuk Safe Mode Windows 10 Dengan Shift + Restart
Cara ini paling basic dan mungkin paling mudah ditangkap oleh pengguna Windows 10 dari yang paling pemula hingga yang advanced user.
- Buka
Windows Settings(bisa dengan menekan tombol windows + I bersamaan atau dari start menu).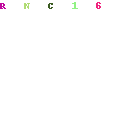
- Klik
Update & Securitylalu pilihRecoverypada menu settings.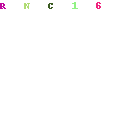
- Perhatikan bagian
Advanced Startupdan klik Restart Now.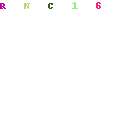
- Pilih
Troubleshooting>Advanced Options>Startup Settingdan restart sekali lagi.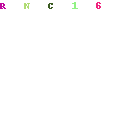
- Pilih 4 / F4 untuk menjalankan
Safe Mode. - Pilih 5 / F5 untuk menjalankan
Safe Mode with Networking.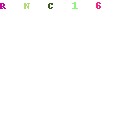
Tunggu beberapa saatdan kalian akan masuk ke Safe Mode


0 Comments